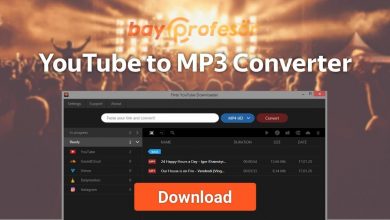Özellikle son 5 yıldır yeni nesil sistemlerde adını çok duyduğumuz UEFI teknolojisi sayesinde bilgisayarlarımızın temel işlemleri çok hızlandı. UEFI teknoloji sayesinde bilgisayarlarımızın açılması, kapanması, güç tasarrufu için uyku moduna geçmesi gibi basit işlemler artık son derece hızlı yürütülüyor. Tüm bunların yanı sıra sabit diskinizden işletim sisteminizi başlatması bile çok gelişmiş bir şekilde tamamlanıyor. E durum böyle olunca da temiz kurulum yapacağınız bilgisayar için kurulum dosyalarını UEFI olarak hazırlamanız gerekiyor.
Hadi UEFI Kurulum USB’si Hazırlayalım !
UEFI Kurulum USB’si Nasıl Hazırlanır?
Öncelikle bize neler gerekiyor küçük bir liste hazırlayalım;
- En az 8GB (mümkünse USB 3.0 destekli) bir flash bellek
- Bize çok yardımcı olacak kendi küçük ama yardımı büyük Rufus yazılımı (Buraya tıklayarak resmi internet sitesinden indirebilirsiniz)
- Windows 10 ISO dosyası
- UEFI destekli yeni nesil bir PC
İşlemlere başlayalım;
Eğer USB 3.0 destekli bir flash bellek kullanacaksanız belleğinizi USB 3.0 portlarından birine, standart bir flash bellek kullanacaksanız herhangi bir USB yuvasına takalım ve ardından indirdiğimiz Rufus yazılımını açalım.
Rufus yazılımını açtık ve şimdi sırası ile işlemlere devam ediyoruz. Yazılımın üst kısmında bulunan aygıt seçeneği genelde doğru aygıtı seçiyor ancak bilgisayarımızda birden fazla taşınabilir disk varsa yanlış diski seçip tüm verilerimizi kaybetmek istemeyiz. Bu nedenden ötürü doğru aygıtı seçtiğimizden emin olalım ve devam edelim.
Diskimizi seçtikten sonra “Önyükleme seçimi” altında bulunan “Seç” butonuna tıklayarak daha önce indirmiş olduğumuz Windows 10 ISO dosyamızı bulup seçiyoruz.
Windows 10 ISO dosyamızı seçtiğimizde “Önyükleme seçimi” kısmında seçtiğimiz dosyanın adı görünecektir. Eğer sizde de durum yukarıda bulunan görseldeki gibiyse işleme devam edebiliriz.
UEFI bir sisteme kurulum yapacağımız için “Disk Bölüm Düzeni” GPT “Hedef Sistem” ise UEFI (CSM Yok) olarak seçilmelidir. Zaten ISO dosyasını seçtikten sonra bu alanları Rufus otomatik olarak seçip sizin için hazır hale getirecektir. Sizin bu kısımları kontrol etmeniz yeterli. Tüm işlemler tamamsa artık yolun sonuna yavaş yavaş gelebiliriz. Yapmamız gereken her şey bu kadardı, diğer seçenekleri değiştirmeden “Başlat” butonuna tıklayalım.
Burada biz de uyarımızı yapalım; Rufus, kurulum dosyalarını yazdırmak için taşınabilir belleğinizi yeniden biçimlendirir. Bu da içerisindeki verileri tamamen kaybedebilirsiniz anlamına geliyor. İçerisinde önemli veriler barındırdığınız bir taşınabilir diski kullanmamanızı öneriyoruz. Oluşabilecek olumsuzluklardan teknobit.net herhangi bir sorumluluk kabul etmez.
Eğer her şey yolunda ve taşınabilir belleğinizde önemli bir dosyanız yoksa “Tamam” butonuna tıklayarak işlemi başlatalım.
İşin bu kısmında Rufus, Windows 10 kurulum dosyalarınızı hazırlarken beklemelisiniz. Bu işlem kullandığınız taşınabilir diskinizin okuma ve yazma hızına göre değişiklik gösterecektir. Genelde bu işlem 5-10 dakika içerisinde tamamlanır.
Kurulum dosyaları hazırlanıp taşınabilir belleğinize yazdırıldıktan sonra alt kısımdaki yeşil bar üzerinde “Hazır” yazısı belirecektir. Artık Rufus yazılımını kapatabilir bilgisayarınızı yeniden başlatarak format işleminize başlayabilirsiniz.
Windows 10 kurulumunu nasıl yapacağınız ile ilgili rehberi de hazırlayarak yakında sizlere sunacağız 🙂 Şimdilik hoşçakalın.